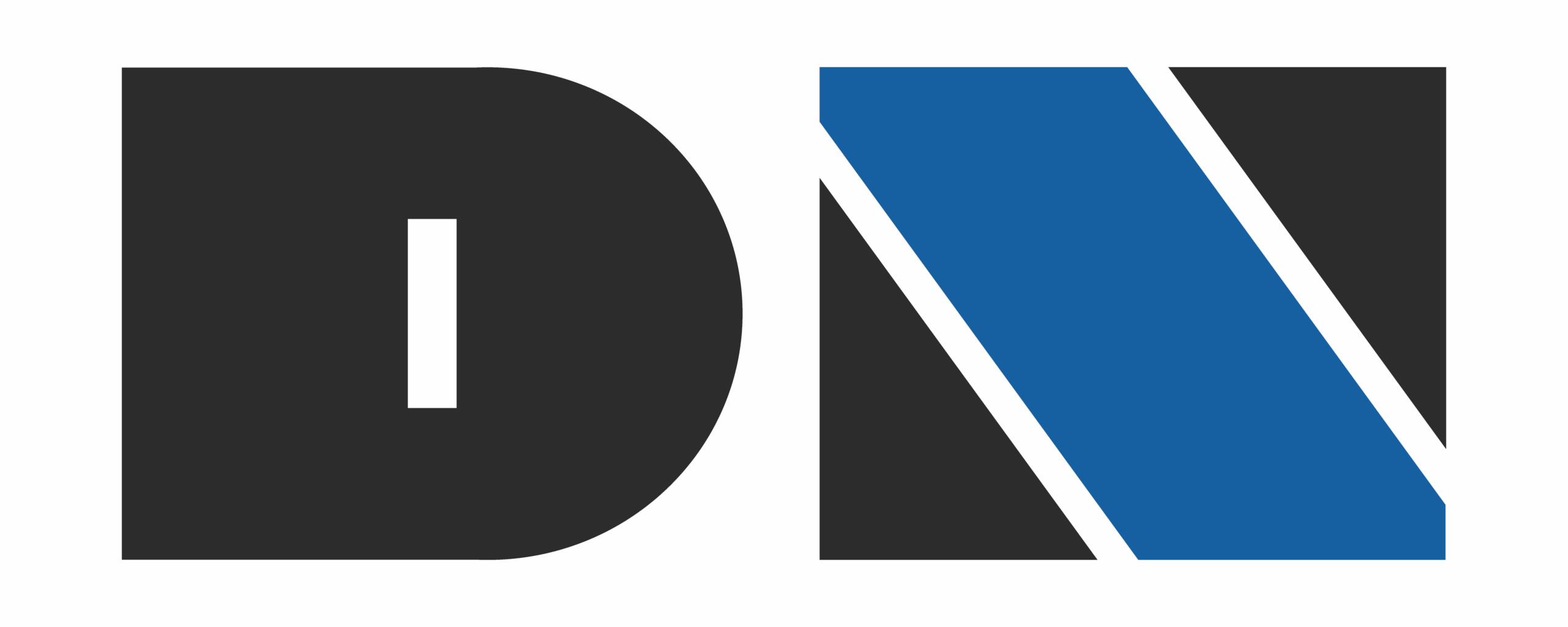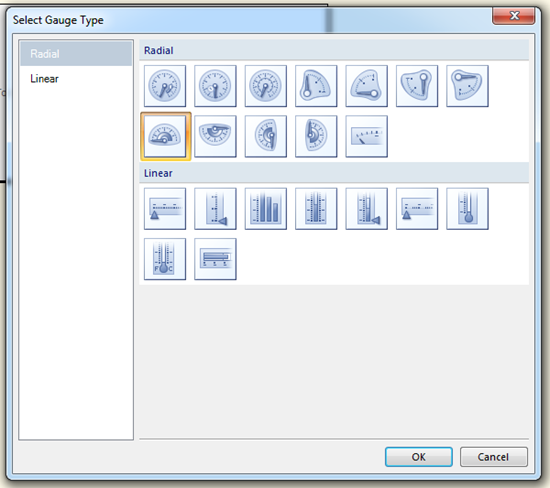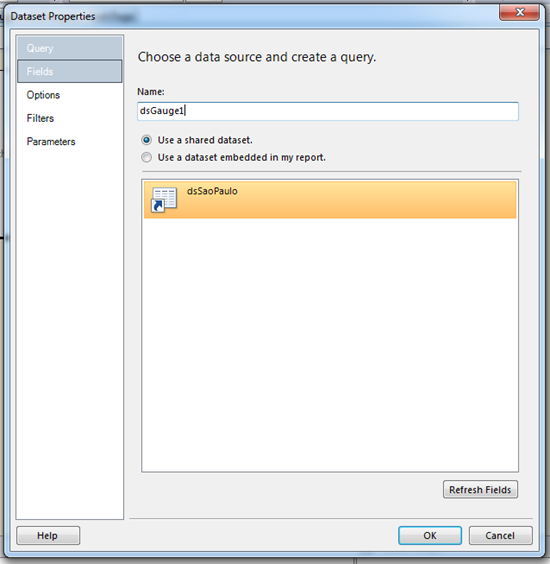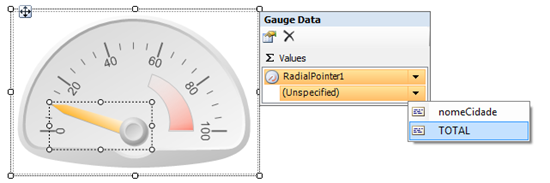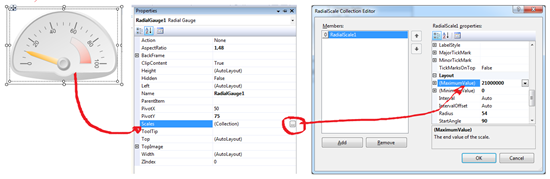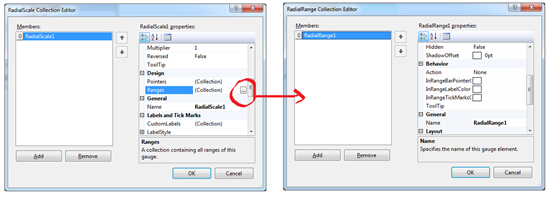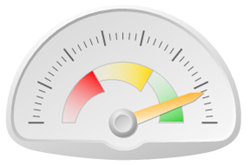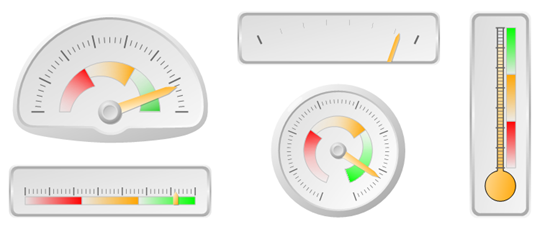Fala galera, uma das coisas mais interessantes para se mostrar a gerentes e diretores são indicadores de performance. Isso é fato!
No SQL Server Reporting Services temos diversos controles nativos para possibilitar a criação de Dashboards e/ou Indicadores, alguns desses controles são os Gauges.
O Gauge é utilizado para mostrar uma certa informação baseada em performance. Em outras palavras, você consegue plotar sua informação sumarizada em um indicador que auxila você a verificar se a sua informação está saudável ou não.
Abaixo mostro alguns dos Gauges (sem formatação) que o SSRS nos possibilita utilizar.
Para mostrar de forma prática como podemos configurar os valores dos Gauges, vou reutilizar um script que criei neste post: DrillDown no Reporting Services 2008 R2.
Para poder mostrar a informação de apenas uma cidade, a de São Paulo, eu criei essa nova procedure:
CREATE PROCEDURE SaoPaulo
AS
SELECT C.nomeCidade, SUM(V.valorTotal) TOTAL
FROM Venda V
INNER JOIN Cidade C
ON V.codigoCidade = C.codigoCidade
WHERE C.codigoCidade = 1
GROUP BY C.nomeCidade
ORDER BY SUM(V.valorTotal) DESC
Bom, já expliquei neste post anterior como você pode criar um Shared Data Source e Shared Dataset no Reporting Services 2008 R2 então não vou me preocupar em explicar novamente. Só preciso que vocês criem os dois, mas o DataSet deve estar apontando para esse código da procedure acima.
Então, agora que já estão com o Shared DataSet e o SharedDataSet criados, criem um relatório em branco e arrastem o controle GAUGE para dentro do relatório.
A tela que se abre é para você escolher o tipo do Gauge que você quer utilizar no seu relatório. O primeiro que está naquela imagem acima é o mesmo que está selecionado na imagem abaixo, o 180 Degrees North.
Após selecionar qual Gauge você quer utilizar, clique em Ok e aparecerá a tela para você informar qual será o DataSet que você quer utilizar para fazer a busca dos dados. Você já criou o seu SharedDataSet de São Paulo, então é só selecionar na lista e dar OK.
Se tudo que você fez está correto, o Gauge será plotado em seu relatório.
O próximo passo é informar qual será a informação sumarizada que você utilizará para plotar no gráfico. Para isso, clique no Gauge e espere a janela do SmartTag Gauge Data se abrir, vá até o item (Unspecified) e selecione o TOTAL.
Com isso, seu Gauge já está configurado para mostrar a informação de total que vem da sua base de dados. Porém, se você visualizar o Gauge, ele estará apontando para 100 que é o limite máximo que você informou.
Agora é a hora de alterar essas configurações básicas do Gauge e criar os intervalos que representarão a performance de suas vendas (esse exemplo é baseado em vendas, confira no script).
Como estamos falando em performance de vendas, podemos definir um valor que seja satisfatório para medir a performance da filial de São Paulo da empresa. Vou colocar que o máximo será de 21.000.000,00 (vinte e um milhões). Para isso clique novamente no Gauge e aperte a tecla F4, a aba de propriedades será aberta, vá até o item Scales e abra a janela. Já com a janelo do Scales aberta, altere a propriedade (MaximumValue) para o valor que a gente quer mostrar.
O item Scales lhe permite configurar toda a informação da escala que o Gauge irá mostrar, então você pode definir qual é o valor mínimo, o valor máximo, se ele vai mostrar o valor ou não, de quanto em quanto é o intervalo a ser mostrado, etc.
Ainda dentro do Scales, procure a propriedade Ranges.
A tela de Ranges lhe permite criar intervalos para mostrar no Gauge e você poder fazer seus comparativos visualmente, é a cereja do bolo. Então nesse exemplo, serão criados 3 Ranges de performance. Cada um deles com o intervalo de 7 milhões de vendas.
Para isso, neste item que já está criado, vá até a propriedade Name e informe o valor “Abaixo”, depois vá até a propriedade FillGradientEndColor e selecione a cor vermelha, na propriedade (EndValue) informe 7000000 e em (StartValue) informe 0.
Agora é necessário inserir mais 2 intervalos, se você clicar no botão Add na parte inferior da tela, mais um intervalo será adicionado. Neste item que você acabou de adicionar, informe os valores às propriedades:
Name –> Regular
FillGradientEndColor –> Amarelo
(EndValue) –> 14000000
(StartValue) –> 7000001
Faça isso outra vez, mas informe as seguintes propriedades:
Name –> Bom
FillGradientEndColor –> Verde
(EndValue) –> 21000000
(StartValue) –> 14000001
Com isso configurado, você pode dar OK em todas as telas e visualizar seu Gauge.
Se você fez todas as configurações corretamente como estão acima, seu Gauge ficará parecido com esse:
Para replicar as configurações nos outros tipos de Gauges existentes no Reporting Services é a mesma coisa, é só configurar e ver qual é o que melhor se encaixa para o relatório que você está montando.
Veja alguns exemplos desses dados plotados em outros Gauges:
Agora, o céu é o limite, divirta-se! ![]()