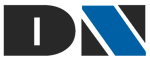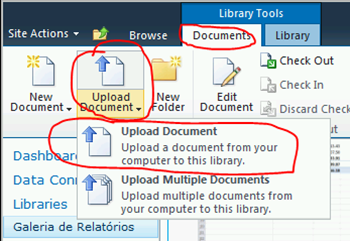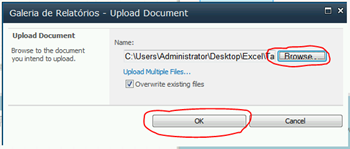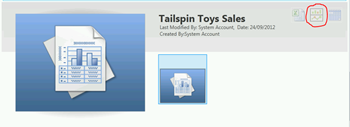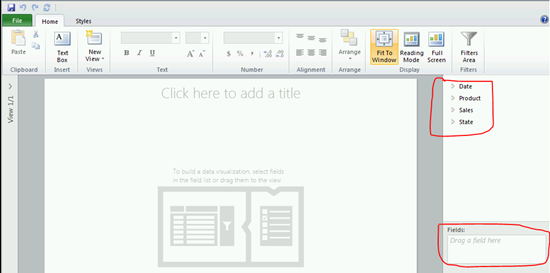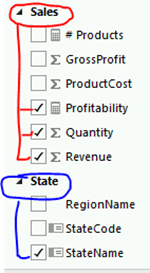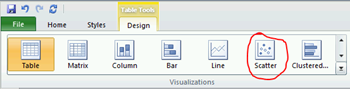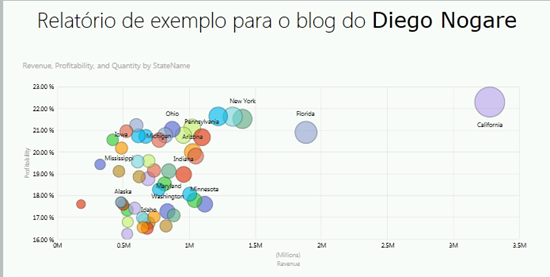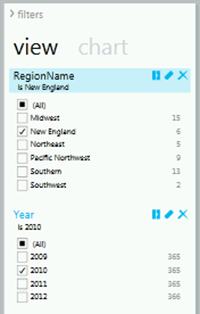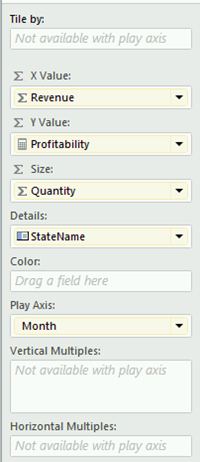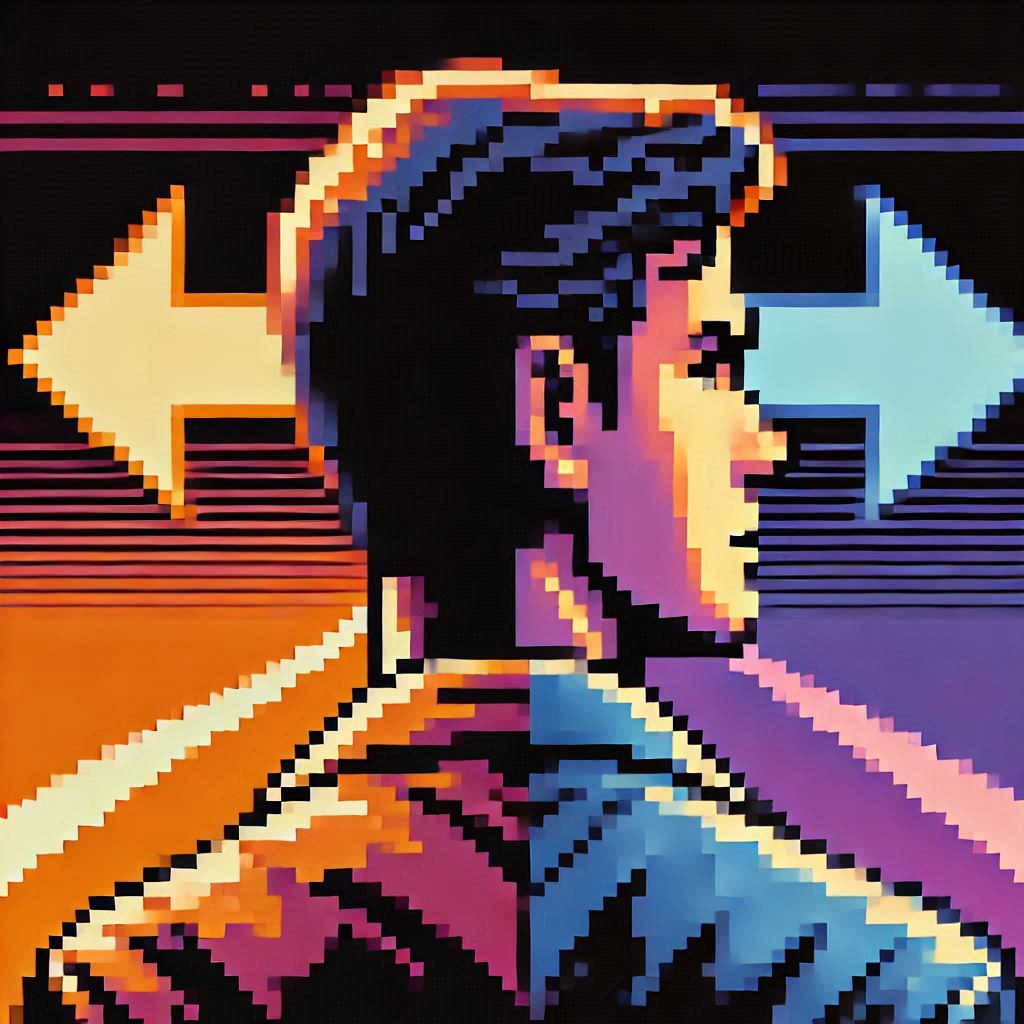Fala galera, uma das fontes de dados que o PowerView pode utilizar é um arquivo Excel com PowerPivot para gerar seus relatórios. Isso só é possível por causa do novo conceito do SSAS (SQL Server Analysis Services), o BISM – BI Semantic Model. Hoje, para o SQL Server 2012 é possível utilizar tanto o Excel como base de dados, quanto o SSAS em modelagem Tabular. Em um post futuro, mostro como utilizar o Tabular Mode como base para o PowerView.
Bom, vou usar como base um arquivo do Excel já conhecido. Tailspin. Você pode baixar o arquivo, clique aqui.
Lembrando que, para trabalhar com o PowerView no sharepoint é preciso Habilitar o PowerView e criar uma Galeria de Relatórios. Vou entender que isso já está habilitado e configurado, ok?
Dentro da Galeria de Relatórios no Sharepoint, vá até a aba Documents e procure o botão Upload Document em seguida Upload Document.
Neste momento, uma tela para você informar onde está o arquivo que você vai fazer upload é apresentada, clique em Browse… e localize o Excel que servirá como base para o relatório, em seguida clique em OK.
Neste momento, o arquivo é enviado para a Galeria de Relatórios e permite que você trabalhe no relatório. Para visualizar a tela de criação/edição do relatório, clique no ícone Create PowerView Report, no canto superior direito do arquivo.
Veja que a tela que se abre é semelhante às telas do Pacote Office, isso garante que nosso usuário terá uma produtividade muito grande, visto que não é preciso “aprender” a usar a ferramenta para gerar o relatório, visto que é uma interface familiar para aproximadamente 90% das pessoas.
Logo que a tela do PowerView é aberta, você visualiza os modelos no menu à direita, onde cada uma das abas do PowerPivot de dentro do Excel é representada em uma entidade da hierarquia. Quando você expande uma dessas hierarquias, as colunas que estavam dentro da aba do PowerPivot é apresentada como um coluna que será consumida dentro do relatório. Vale lembrar que também pode-se “esconder” a aba/coluna das ferramentas clientes, caso você queira que essa informação não seja visível para a criação do relatório. Para isso, clique com o botão direito onde você quer esconder e marque a opção Hide from Client Tools.
Mais abaixo você consegue visualizar os campos que estão sendo utilizados naquela parte do relatório, seja uma tabela, um gráfico de colunas ou de scatter.
Neste momento, o céu é o limite. A criatividade para criar os relatórios fica a cargo de cada um de vocês, se baseando na sua necessidade…
Vou criar uma visualização com Gráfico de Scatter, visto que é um dos que mais chama atenção no momento de sua execução. Para criar esse relatório, vou utilizar colunas relacionadas ao Estado e alguns numeros de vendas.
Primeiro vou expandir o modelo State e clicar no item StateName. Em seguida, expando o modelo Sales e seleciono os itens Revenue, Quantity e Profitability. É importante seguir esta ordem de selecionar os campos, para que o esforço de gerar o grafico final não seja maior. Isso porque na região dos campos, cada parametro do gráfico será preenchido por um item do modelo que selecionamos.
Depois de selecionar os campos, vamos modificar a visualização de Table para Scatter. Para isso, vá até a aba Design no menu superior e selecione a visualização desejada, neste caso, Scatter.
Para melhorar a visualização, aumente o tamanho do gráfico para ficar em tela cheia. Se você seguiu os passos acima, seu relatório deverá ficar como este.
Porém, existem muitos dados na tela, isso dificulta encontrar os dados com facilidade. A questão de filtros é muito comum na grande maioria dos relatórios, e não é diferente no PowerView. Para adicionar filtros ao seu relatório, vá até a aba Home e em seguida clique em Filter Area.
Na área que apareceu para seu filtro, selecione no modelo Date o campo Year, e no modelo State o campo RegionName. Com os campos informados no filtro, selecionamos qual ano e região temos interesse em filtrar. Como são caixas de seleção, é possível marcar mais de um item por modelo. Neste caso, deixarei marcado a região de New England e o ano de 2010.
Após aplicar o filtro, clique novamente no gráfico de scatter e vá até o modelo Date e marque o item Month. Isso irá criar uma timeline no gráfico, permitindo que você inicie a execução e veja o andamento de como os dados se comportaram no decorrer desse período selecionado. Veja o botão no qual você “dá o play” no canto inferior esquerdo do gráfico.
Caso seu gráfico não esteja como este acima, selecione o gráfico de scatter vá até a área dos campos do gráfico (menu inferior da direita) e arraste os itens dos modelos para os parametros específicos, deixando nesta ordem.
Colocando estes itens nos parametros, o gráfico passa a representar a Receita no eixo X do gráfico, a Lucratividade no eixo Y e a Quantidade de Vendas no tamanho das bolhas. O detalhe, que significa cada item plotado no gráfico, é um nome de estado, e por fim, a execução da timeline se dá a partir do mês selecionado.
Caso queira modificar os parametros apresentados, altere os itens inseridos em cada um dos parametros e veja o gráfico de scatter se alterando de acordo com suas configurações…
Lembre-se, o céu é o limite!