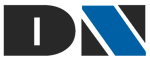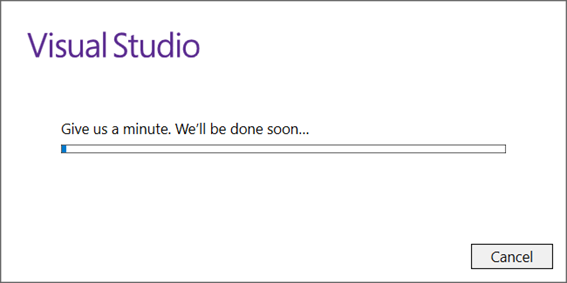Fala galera! Depois de mais 1 ano e meio sem escrever para cá por causa do projeto do livro Análise Preditiva com Azure Machine Learning e R e o foco no crescimento da NGR, hoje volto a escrever para o blog.
O direcionamento da escrita será o mesmo de sempre, olhar para tecnologias focadas em dados!
Para voltar, escolhi contar como pode-se desenvolver scripts e projetos usando Linguagem R dentro do Visual Studio, tanto 2015 quanto 2017. E o melhor, pode-se usar a versão Community do Visual Studio, que é gratuita. Esta pode ser uma alternativa ao RStudio (que também é gratuito se não for usado para fins lucrativos), caso tenha o ambiente de desenvolvimento baseado em Microsoft já configurado.
Vamos lá, a primeira coisa a se fazer é baixar os softwares necessários. Caso já tenha o .Net Framework instalado, pode pular o download. Se estiver na dúvida, baixe.
- .Net Framework 4.5.2 (+ – 70MB)
- Microsoft R Client (+ – 300 MB)
- Visual Studio Community 2017 (+ – 4.7Gb)
Todos os links acima são de distribuições gratuitas. Lembrando que o terceiro link, o do Visual Studio, você pode manter uma versão paga caso tenha a licença do produto.
Para começar o processo, faça a instalação do .Net Framework. Provavelmente se você mantém seu Windows atualizado, você não precisará instalar o .Net Framework e terá uma mensagem de alerta como a seguir. Caso precise instalar, é só avançar até concluir.

Seguindo o processo, entendendo que o .Net Framework já está instalado e rodando no seu ambiente, é o momento de instalar o Microsoft R Client. Faça a instalação agora, já tiver o Visual Studio em seu ambiente ou não. Ao iniciar a instalação, uma imagem como a seguir é apresentada, e solicita quais são os elementos que gostaria de instalar no ambiente. Eu desmarquei o Pre-Trained Models, mas se quiser estudar por eles, pode marcar a seguir a instalação.

Ao final da instalação, a tela avisa que finalizou e é só clicar em Finish.

O passo seguinte é iniciar a instalação do Visual Studio.

Ao iniciar o instalador atual do Visual Studio, existem vários presets de ambiente configurado. Cada uma destas pré configurações agiliza o processo de setup do ambiente para aquele Workload que pretende trabalhar.

Assegure-se de marcar a opção “Data Science and Analytical applications” e, nas opções da lateral direita, verifique se está marcado o R Language Support e Microsoft R Client dentro das opções de Individual Components. Repare que neste momento o setup faz a instalação do Microsoft R Client, que foi instalado manualmente no passo anterior. A instalação manual é justamente para deixar a ultima versão da publicação no ambiente. Manualmente foi instalado o Microsoft R Client 3.3.3 e a instalação de agora coloca a versão 3.3.2

Ao avançar, a instalação do ambiente começa a trabalhar. No final,

Após alguns instantes, a instalação termina e é possível abrir o Visual Studio. Para abrir, clique em Launch.

Se for a primeira execução do Visual Studio, poderá ser solicitado o seu e-mail de conta Microsoft. É só informar e avançar.
Neste momento, se tudo ocorrer bem, você terá uma versão funcional e totalmente gratuita do Visual Studio 2017 em seu ambiente.
Ao criar um novo projeto (File >> New >> Project)) e informar que será um projeto em R. Você será lançado ao editor do R no Visual Studio.
Escrevi o código abaixo há alguns anos (para outros exemplos). O resultado é criar um gráfico com 10 barras, indo em um dégradé de cores entre vermelho e verde, passando por amarelo.
color <- colorRampPalette(c(“red”, “yellow”, “green”))
color(10)
a <- c(1:10)
barplot(a, col = color(10), main = “R no Visual Studio 2017 – Diego Nogare”)
Ao executar o script, o resultado deverá ser como o da imagem abaixo.

Simples assim você tem um ambiente funcional (e gratuito) para escrever códigos em R no seu Visual Studio.