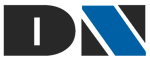Fala galera, esta é a terceira e última parte de introdução ao Azure Machine Learning. Fiz de propósito nesta ordem, criando o ambiente somente agora, para você saber onde está se metendo antes de sair criando as coisas e só depois descobrir que não era o que precisava. Mas agora que você já viu que existem algumas categorias de algoritmos para trabalhar com Data Mining e Inteligência Artificial e tem ideia de como eles podem ajudar na solução dos seus problemas, nós vamos agora criar o ambiente para trabalhar em nossos experimentos, e partir para os próximos posts que não serão mais introdutórios!
A primeira coisa a se fazer é acessar o Portal do Azure e criar um novo serviço pro Machine Learning. Importante garantir que o nome da Workspace e do Storage sejam válidos, isso pode ser verificado com o check verde ao lado do nome que você criou. No meu caso é BlogNogareML pro workspace e blognogareml (tudo minusculo) pro storage.

Depois de criado o ambiente, uma entrada do Azure Machine Learning fica disponível a partir do menu da esquerda. Acesse este menu e veja o item que você acabou de criar, no meu caso o BlogNogareML. Ao clicar neste item, vá até o Open in Studio, para chegar até a IDE web-based, onde é possível criar as bases de dados particulares e realizar os experimentos.

Uma nova aba no seu navegador é criada e o ML Studio é aberto. Quando for a primeira vez, um vídeo de introdução será apresentado. Após assistir e fechar o vídeo, você pode começar a criar seus experimentos. Reparem que existem duas opções no menu, uma pra criar DataSet e outra pra criar Experiment. Quando a gente quer utilizar um DataSet que precisa ser feito upload pro Machine Learning, deve-se usar a opção DataSet. Mais pra frente, em outro post, vamos mostrar como faz pra usar uma base de dados através de upload neste menu.

E pra criar o experimento em si, criando e conectando as tarefas em uma ordem logica de execução, você vai utilizar o Experiment.

Por enquanto, crie um experimento em branco clicando em Experiment >> Blank Experiment. Ao clicar neste item, a tela com o menu da esquerda contendo as tarefas padrões do Azure Machine Learning e a área central de desenvolvimento é apresentada, permitindo que seja iniciado o desenvolvimento.

Esta é a tela que será utilizada para trabalhar com os Experimentos, WebServices, Testes, Execuções Locais, etc. Você informa o nome, arrasta os componentes no melhor estilo Drag ‘n’ Drop e com isso cria seus trabalhos. Vamos entender as funcionalidades e amplas possibilidades do que conseguiremos trabalhar com esta ferramenta nos próximos textos. Não deixe de acompanhar!