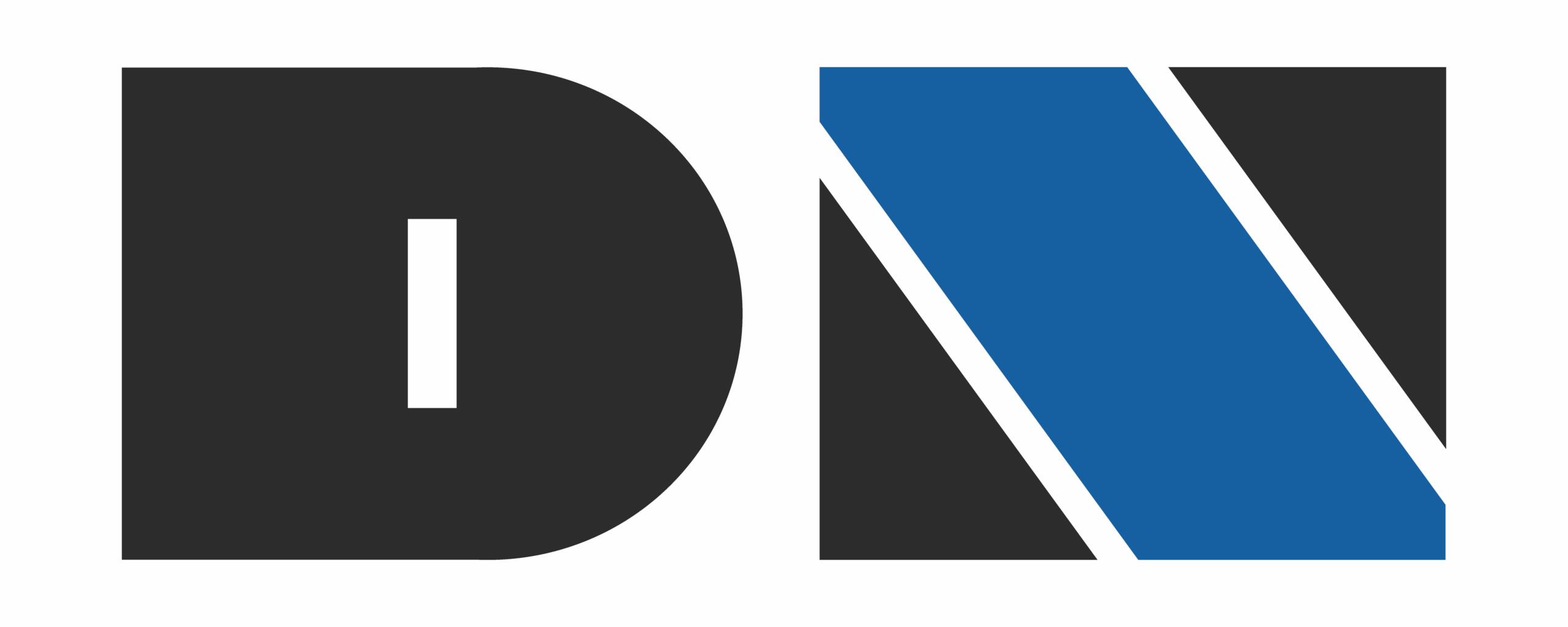Fala galera, que o Power View é uma grande ferramenta interativa de relatórios não há duvidas, mas quem precisar juntar imagens aos gráficos e números consegue melhorar ainda mais a experiência do usuário… E o melhor, esse processo é bem simples de implementar.
As imagens podem estar tanto no SQL Server quanto em uma URL. Pra exemplificar o processo, vou usar imagens que peguei na internet e subi aqui no blog. Vale lembrar que se colocar as imagens no seu SharePoint, é importante dar as permissões corretas na pasta.
Também é conhecido por todos que a origem de dados do Power View vem do PowerPivot, então é a partir de lá que vamos informar ao projeto que existe uma coluna do Model, que está representando uma imagem. Para isso, criei uma estrutura simples, com dados aleatórios, só pra representar duas tabelas e gerar alguma interação entre elas.
Vou criar ambas no Excel, depois adicionamos ao PowerPivot. A primeira tabela tem um ID, o Nome que quero representar à imagem, e o endereço da Imagem em si. A segunda tabela tem uma coluna pra Pedidos, outra pra total de Vendas, e uma terceira sendo um ID que vai relacionar este pedido e venda à uma das imagens.
Com as tabelas criadas no Excel é hora de adicionar ao Model do PowerPivot. Vou fazer isso manualmente porque não estou conectando em nenhuma base de dados, estou montando manualmente. Se você estiver conectado em alguma base, o processo é o mesmo, você só precisa pular este passo. Para isso, selecione a aba (spreadsheet) [1] e vá até a Ribbon do PowerPivot [2] e clique em Adicionar Ao Modelo de Dados [3]. Faça o mesmo processo para a segunda aba, para ambas serem adicionadas ao Model.
Depois é preciso relacionar as colunas destas tabelas dentro do Model, para isso, vá até o item Exibição de Diagrama na tela de gerenciamento que se abriu. As tabelas serão apresentadas, então arraste a coluna da tabela filho (vendas) para a tabela pai (perfil).
Atenção aqui, este processo é necessário para informar ao Model que existe uma coluna do tipo Imagem, e pra isso, abra a Ribbon Avançado [1] no gerenciamento do PowerPivot e clique em Comportamento da Tabela [2]. Vale lembrar que precisa estar com a aba perfil selecionada, visto que é nesta tabela que temos a imagem.
Na tela que se abrir, selecione a coluna Nome no combobox de Identificador de Linha, e selecione a Imagem na combobox de Imagem Padrão. Com estes dois simples passos, já é possível criar o Power View e vincular as imagens aos resultados.
O próximo passo é voltar ao Excel e criar o Power View. Para isso, feche o gerenciamento do PowerPivot e vá até a Ribbon Inserir e procure o item Power View. Vale lembrar que você precisa ter o Silverlight instalado na máquina…
Dentro do PowerView você pode adicionar os ítens que gostaria de ver no relatório, e, ao colocar a Imagem (que é o nome da coluna que eu informei no Excel e no PowerPivot), o desenho do peixe surge na tela…
Agora é com vocês, adicionem imagens à seus relatórios e melhorem a experiência dos seus usuários, possibilitando a eles navegar em produtos (se for um relatório de produtos) ou países (se for um relatório que tiver este contexto). Enfim, o céu é o limite!