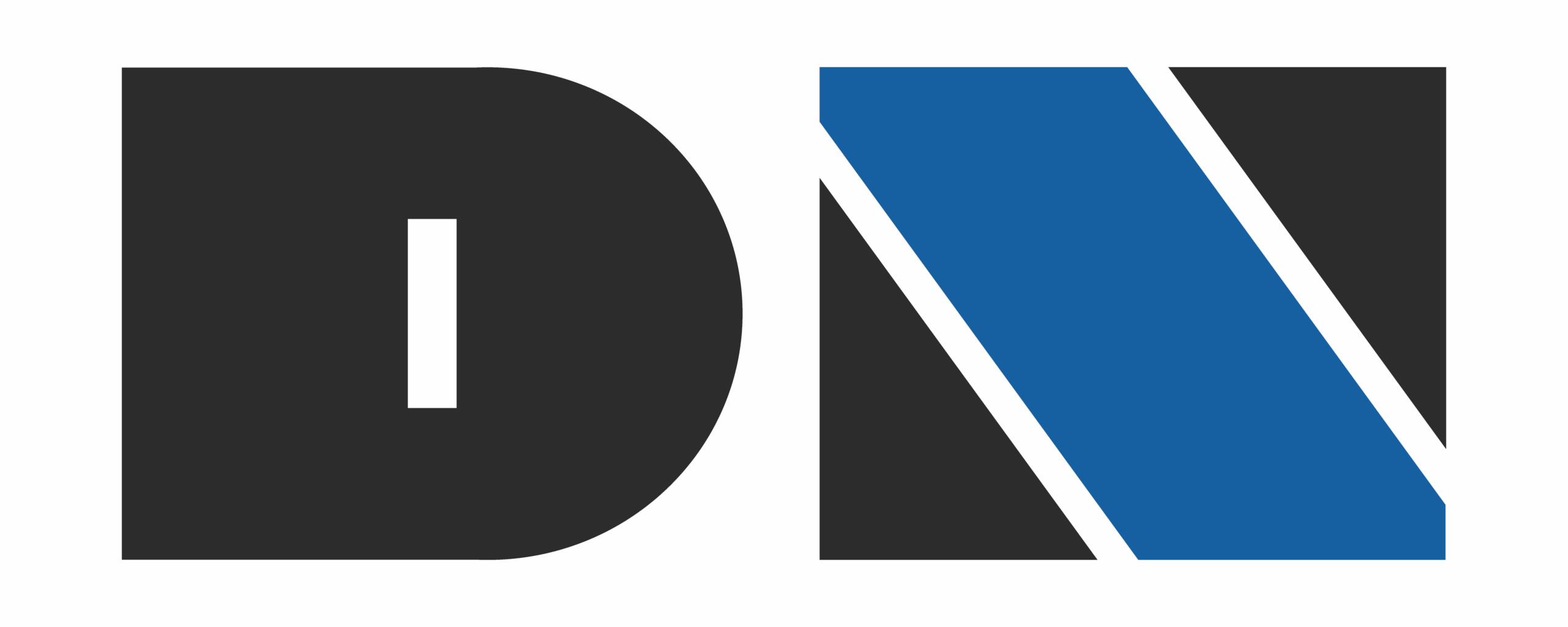Fala galera, a alguns dias a Microsoft liberou mais uma atualização para o Data Explorer Preview. O Data Explorer é um Add-On para o Excel que facilita o Self-Service BI permitindo explorar, combinar e enriquecer os dados de diversas bases externas inclusive Hadoop, HDInsight e Facebook. Este Add-on pode ser baixado gratuitamente no link: http://www.microsoft.com/en-us/download/details.aspx?id=36803
Aproveitei a onda e legendei em pt-BR o vídeo de divulgação do Data Explorer. Convido todos à assistir para entender melhor.
Para auxiliar seu entendimento, vamos consumir dados de uma página do Wikipedia que apresenta o PIB de cada um dos estados do Brasil em 2010.
A primeira coisa a se fazer é baixar o plugin do Data Explorer e instalar no Excel 2013. Faça o download através do link acima, e instale. Após a instalação, uma nova Ribbon do Data Explorer será adicionada ao seu Excel (veja a marca 1 na figura abaixo).
Nós vamos nos conectar em uma base que tem origem na web, então vamos clicar no botão From Web e inserir a página que possui os dados (veja a marca 2 na imagem acima).
A página do Wikipedia que possui essa tabela do PIB é essa: http://pt.wikipedia.org/wiki/Anexo:Lista_de_estados_do_Brasil_por_PIB
Copie o link desta página e adicione no campo URL da janela que se abre ao cliente em From Web. Em seguida, cliquem em Apply.
Perceba que uma nova janela é aberta, e possui algumas tabelas no menu da esquerda. Procure a tabela na qual os dados de Estado e PIB são apresentados. No meu caso, é o segundo item do menu da esquerda.
As duas primeiras colunas não são importantes para a minha análise. Posso marca-las e clicar com o botão direito do mouse e esconder, isso é possível clicando no item Hide Columns do menu de contexto que se abre.
Ótimo, agora só são visualizadas as colunas que são importantes para a análise. Mas ainda precisamos fazer uma transformação nos dados para que possam ser analisados. Clique com o botão direito na coluna com os valores, e aponte o mouse para Replace Values. Neste momento, uma transformação será executada permitindo que os valores configurados sejam substituidos conforme nossa necessidade.
Neste caso vamos substituir o ▲ por nada (deixar o segundo campo vazio). Isso é necessário para que os calculos que por ventura sejam feitos na análise de dados
Veja que os números já mudaram, ficando sem o ▲ na frente. Outra transformação que é necessária é a substituição dos . (pontos) por nada. Execute os mesmos passos de antes e remova os pontos dos números. Se você realizou ambas tarefas com sucesso, suas colunas deverão estar assim:
Nossos dados estão quase prontos. Antes de concluir as transformações, é necessário informar que a coluna do PIB é um valor numérico. Para isso, selecione a coluna e clique com o botão direito do mouse. Vá até Change Type no menu e escolha Number.
As duas primeiras linhas aparecerão como Error, pois são texto em um campo numérico. Isso não é importante pra nós, pois estas linhas não possuem valores de PIB como os outros estados. Após concluir estas transformações, clique em Done e será enviado de volta ao Excel. Exclua as duas primeiras linhas, aquelas que estão com erro, deixando somente os estados e seus respectivos PIBs.
Com os dados no Excel, o céu é o limite. Conheço gente de departamentos financeiros de grandes empresas que fazem miséria com o Excel.
Como eu havia comentado neste post: PowerPivot e Power View nativo no Excel 2013 vamos consumir os dados com o Power View. Selecione os dados das colunas (marca 1 abaixo), vá até a Ribbon Inserir (marca 2) e então click em Power View (marcar 3).
Uma nova aba (spreadsheet) será criada com o Power View, veja que os dados de Estado e PIB já são plotados no relatório (marca 1 abaixo), vamos alterar a visualização para apresentar os dados em um mapa. Para isso, vá até a Ribbon de Design (marca 2) e em seguida a visualização de Mapa (marca 3).
Após fazer isso, seus dados estarão plotados em um mapa. Lembrando que o céu é o limite, e você pode fazer modificações na sua visualização!