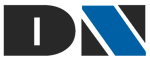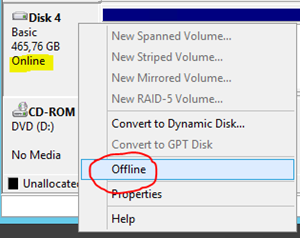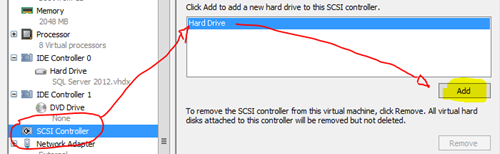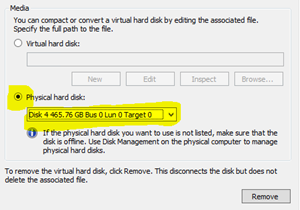Fala galera, já a algum tempo os custos de discos para nosso ambiente não são um problema. O problema disso é quando o espaço disponível em nosso ambiente começa a ficar baixo… Uma saída é o uso de soluções de Storage, que ai sim, o preço fica bem alto! Uma outra saída rápida, e menos custosa, é adicionar novos discos à plataforma.
Imagine um cenário no qual você está fazendo uma carga de dados, criando um índice, realizando um processamento que escreve muito LOG. Durante o processo você vê o espaço do seu disco sendo consumido quase que totalmente por essa tarefa, e não pode deixar o processo parar por falta de espaço… Ok, depois de terminar o processo você pode truncar o log e “devolver” o espaço vazio para o disco, mas durante o processo você não pode fazê-lo.
Bom, existe uma feature no Hyper-V que permite que discos sejam adicionados “à quente” no ambiente, isso significa que não precisa reiniciar o servidor para que o disco fique disponível e você desfrute do espaço extra adicionado.
Primeira coisa a se fazer é adicionar o disco ao servidor. Vou mostrar como fazer isso utilizando um HD Externo via USB 3.0. Este deverá ser adicionado fisicamente ao servidor que possui o Hyper-V que está gerenciando todo o parque de servers virtuais.
Ao espetar o disco na USB 3.0, ele aparecerá no Windows Explorer (imagem 1) e também no Disk Management (imagem 2) do servidor físico.
Antes de adicionar o disco ao servidor virtual, é necessário deixá-lo offline no servidor físico. Para isso, dentro do Disk Management (Painel de Controle > Ferramentas Administrativas > Gerenciamento do Computador. Na janela que abrir, procure por Gerenciamento de Disco no menu da esquerda) você precisa clicar com o botão direito no disco que acabou de adicionar, em seguida clicar em Offline. Você deve reparar que onde está escrito Online (marcado em amarelo) ficará Offline e o ícone do disco ficará com uma seta vermelha pra baixo. Outra coisa que acontecerá é que o disco não estará mais disponível através do Windows Explorer.
Após isso abra o gerenciador do Hyper-V, escolha o servidor que quer acrescentar o disco e vá até as configurações deste servidor virtual (botão direito no servidor virtual > Settings). Na janela das configurações deste servidor, procure o item SCSI Controller no menu da esquerda. Nas opções da direita clique em Hard Drive e em seguida clique em Add.
Neste momento você pode escolher entre um disco virtual ou um disco físico. Vamos marcar a opção pra usar o disco físico, reparando que na combobox todos os discos que estão com estado Offline são apresentados. Selecione o disco que foi adicionado a pouco, e clique em OK.
Agora que o servidor virtual já possui o novo disco apresentado, é preciso habilitar este disco para uso. Acessando o Windows Explorer do servidor virtual, ele ainda não está visivel nem acessível. Para mudar isso, vá até o Disk Management, selecione o disco que foi adicionado ao servidor, clique com o botão direito e em seguida clique em Online.
Após deixar o disco Online, ele ficará visivel e acessível dentro do Windows Explorer permitindo à você trabalhar com mais espaço dentro do seu servidor e não irá interromper o processamento por falta de espaço.
Lembrando que isso é um paleativo para não parar o processamento, e que é altamente recomendável que você faça um upgrade de espaço no seu servidor para que isso não aconteça novamente.
Agora é contigo, não há mais desculpas de falta de espaço no ambiente… Dizer que não pode realizar aquela Tarefa X porque o espaço do servidor não suporta, não vai “colar”.