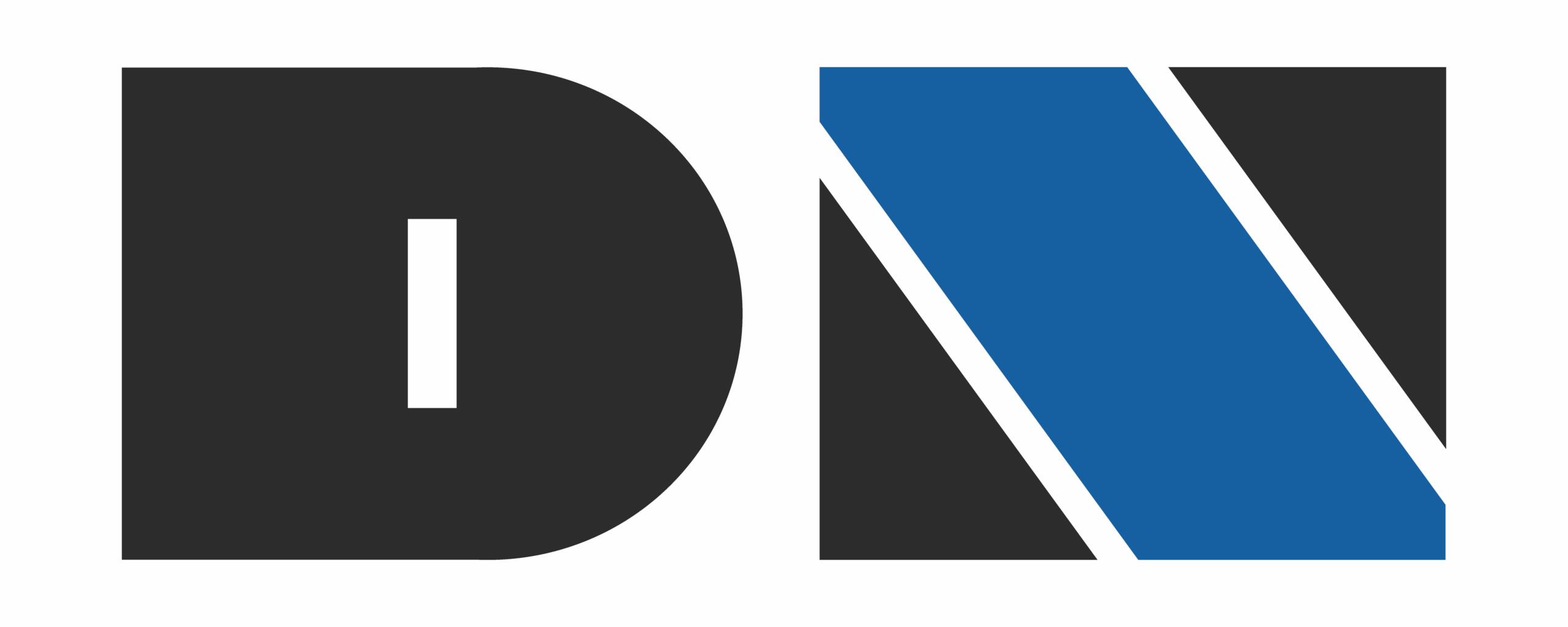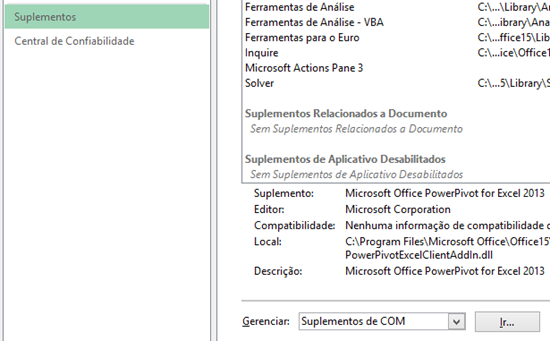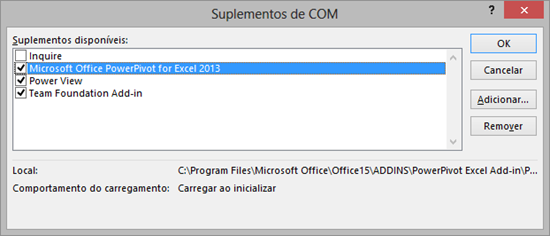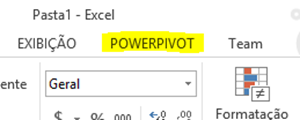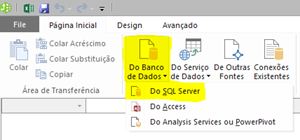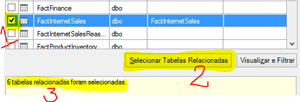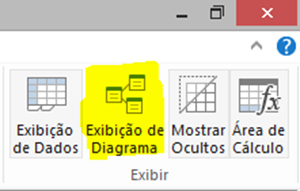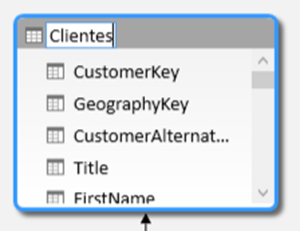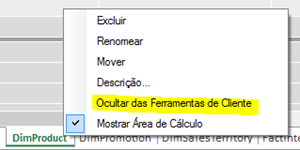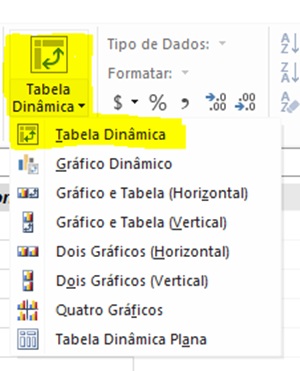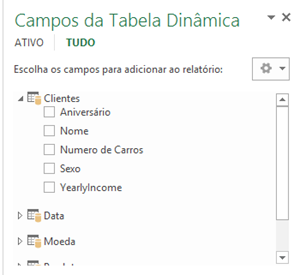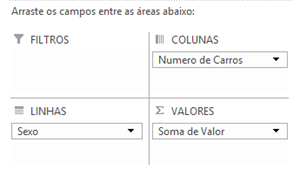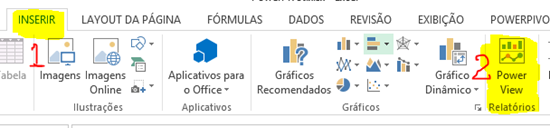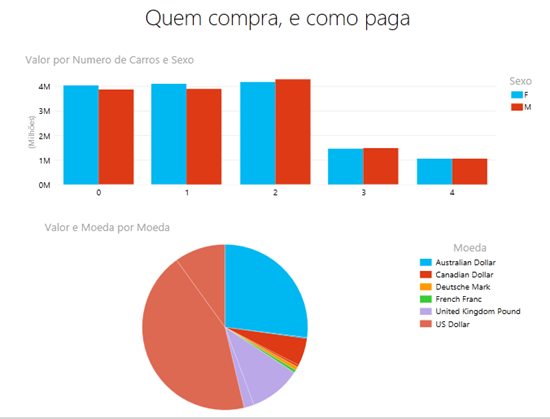Fala galera, vocês sabiam que o PowerPivot e o Power View estão nativos no Excel 2013? Sim, é verdade, com isso não será mais necessário ter o Sharepoint 2010 Enterprise para ter soluções utilizando o Power View e nem baixar o AddOn gratuito do Excel como era feito na versão 2010.
A aceleração de um projeto de BI iniciado pelo Excel é tão grande, que o retorno se dá em horas e seus BDM (Business Decision Makers – Tomadores de Decisões de Negócios) começam a produzir e entregar resultados em pouco tempo, e faz com que a área de TI (e você) seja cada vez mais lembrado como um provedor de soluções ágeis e estratégicas.
É claro que o Excel como plataforma de BI não é tão completo como uma solução específica, como o SSAS (SQL Server Analysis Services) por exemplo, mas já dá pra começar a entregar inteligência de negócio para as áreas. Inclusive, por causa do BISM (BI Semantic Model) você pode criar um projeto do SSAS Tabular e importar esse projeto inicial de BI feito no Excel. Mas isso é assunto para outro momento.
Vou mostrar aqui como criar uma solução completa, conectando em databases para recuperar dados com o PowerPivot e apresentando um relatório do Power View interagindo com esses dados.
Primeira coisa necessária é habilitar o PowerPivot no Excel. Para isso, vá até a aba ARQUIVO e em seguida OPÇÕES. Na tela que se abrir, no meu da esquerda selecione Suplementos. Na tela de Suplementos, procure por Gerenciar e selecione Suplementos de COM dentro do combobox e clique em IR…
Na tela que se abrir, marque a caixa do PowerPivot e do Power View, e clique em OK.
Repare que agora o seu Excel possui um novo item no Ribbon, é o PowerPivot. Caso ainda não esteja aparecendo, reinicie o Excel e ele deve aparecer.
Clicando no Ribbon do PowerPivot, você é apresentado à todas as opções existentes, vamos usar o Gerenciador do PowerPivot, que é o primeiro ícone, Gerenciar.
Clicando em Gerenciar, uma nova janela é apresentada. É nesta janela que vamos conectar nas bases de dados e consumir os dados necessários. Existem diversos conectores prontos, mas nós vamos usar o do SQL Server para conectar na base AdventureWorksDW2012.
Quando selecionar o item Do Banco de Dados >> Do SQL Server, um wizard se abrirá e irá conduzi-lo através da conexão com a base de dados. Não vou entrar em detalhes aqui, só em um item que vejo relavância extra, reparem que quando se seleciona uma tabela, neste caso é a tabela fato FactInternetSales e clico no botão Selecionar Tabelas Relacionadas, as tabelas que possuem relacionamento com esta tabela selecionada também são marcadas. Veja na imagem abaixo o processo para retornar as tabelas relacionadas àquela que foi marcada.
Em seguida clique em Concluir e aguarde a carga dos dados.
Quando isso acontecer, veja que cada spreadsheet do Excel (aba que fica lá em baixo) carregou uma das tabelas do banco original, inclusive com os relacionamentos existentes entre eles. Você pode ver os relacionamentos entre as spreadsheets (tabelas) clicando no botão de Exibição de Diagrama na Ribbon próxima ao botão fechar.
Pra voltar a exibir os dados em formato tabular, é só clicar de volta no botão Exibição de Dados, ao lado esquerdo da Exibição de Diagrama.
Agora que os dados estão nas spreadsheets, você pode renomear tanto a spreadsheet quanto as colunas dentro delas, basta clicar 2 vezes em cima do nome e alterar para o que você quer.
Outra coisa que pode ser feita, é esconder a spreadsheet ou a coluna da apresentação final, mas continuar sendo usado para calculos ou relacionamentos internos do PowerPivot.
Depois de você configurar todos os nomes de tabelas (spreadsheets) e das colunas, esconder as coisas que não quer apresentar na versão final, é hora de ver como fica o front-end dessa sua massa de dados.
Normalmente se trabalha com uma PivotTable (Tabela Dinâmica) para consumir os dados, veja na Ribbon do PowerPivot a opção de criar uma tabela dinâmica.
Ao clicar no ítem da Tabela Dinâmica, uma janela se abre perguntando em qual spreadsheet será criada dentro do Excel (não mais no PowerPivot). Você informa onde deve aparecer, aguarda alguns instantes e pode trabalhar com sua massa de dados. Veja que nos campos da sua tabela dinâmica só aparecem as tabelas que você deixou marcado para aparecer, e a mesma coisa acontece com as colunas (já com a nomenclatura que você informou).
Arraste algumas colunas para os quatro grupos (Filtros, Colunas, Linhas e Valores) que existem na Tabela Dinâmica, e comece a fazer sua análise.
Fiz uma analise simples, para mostrar o total de compras dos sexos Masculino e Feminino, separados pela quantidade de carros que eles tem. Veja como ficaram os grupos e o resultado.
Grupos:
Resultado:
Agora que já está fazendo suas análises com as tabelas dinâmicas do PowerPivot, vamos incrementar um pouco a parte visual, e adicionar uma aba para o Power View. Para isso, vá até a Ribbon de INSERIR e clique no botão do Power View.
Veja que uma aba (spreadsheet) para o Power View foi adicionada no Excel, da mesma forma que nós trabalhavamos com o Power View no Sharepoint, podemos trabalhar aqui no Excel.
Caso não esteja familiarizado em criar relatórios com o Power View, pode ver neste post como criar um realtório: https://diegonogare.net/2012/09/utilizando-um-excel-como-base-para-o-powerview/
Outra coisa importante ao se trabalhar com PowerPivot, é a taxa de compressão que se obtém. Isso de sá ao fato do algoritmo proprietário da Microsoft chamado VertiPaq que era exclusivo ao PowerPivot na versão anterior, e que agora foi incorporado também ao Engine relacional e mudou de nome para XVelocity. Veja como esse algoritmo realmente comprime os dados.
Comparativo das mesmas tabelas carregadas no Excel e no PowerPivot.
Lembrando que o PowerPivot já está com a análise e o relatório dentro do arquivo… Agora a pergunta que não quer calar. Vale a pena?? rss