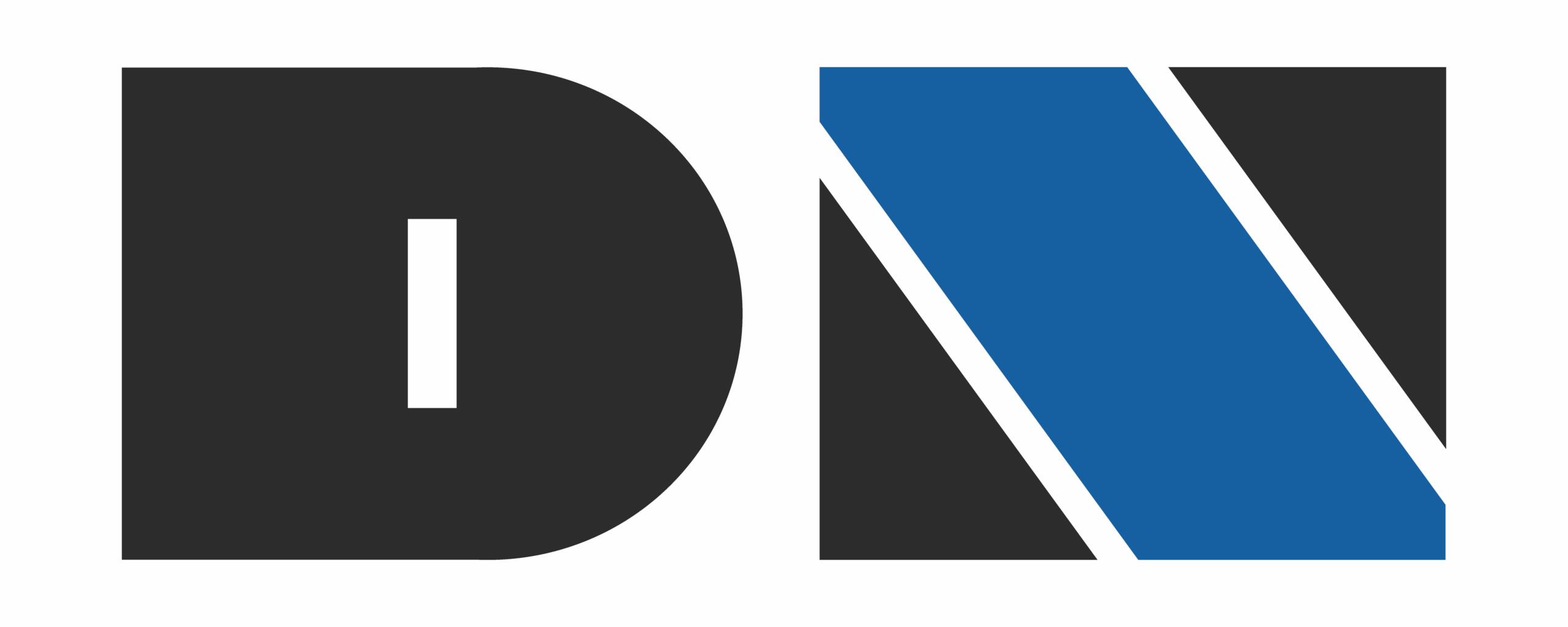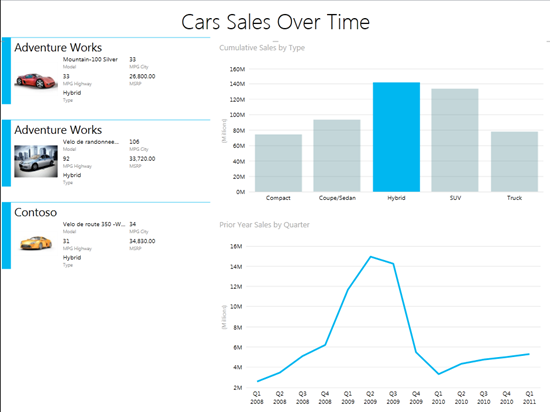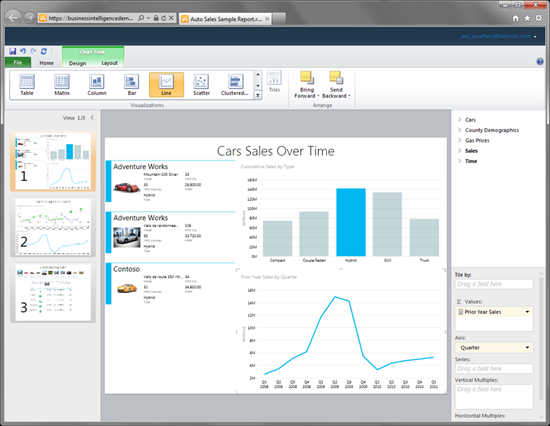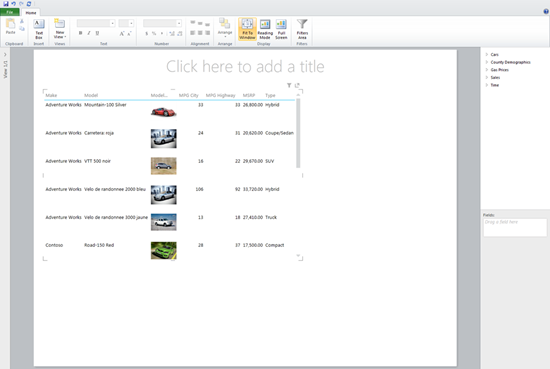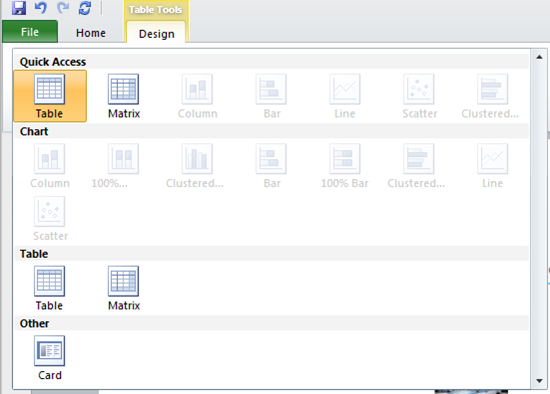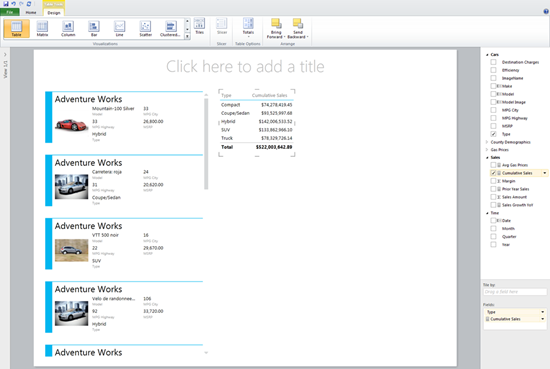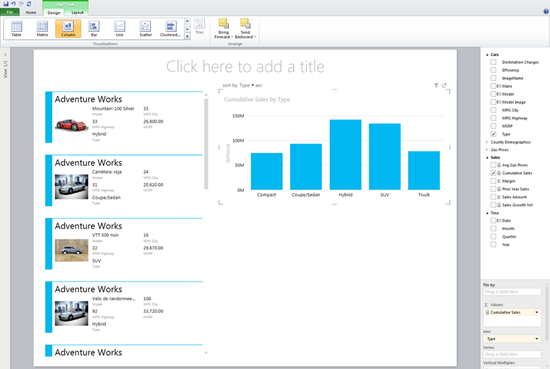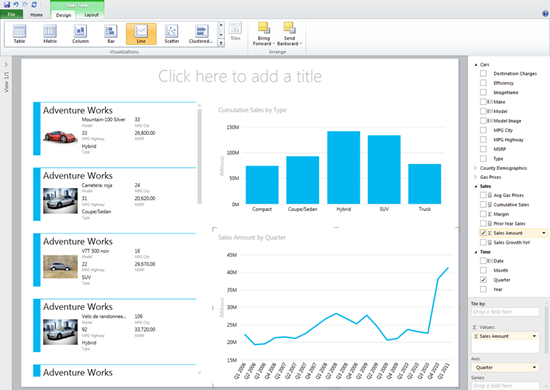Fala galera! Isso não é comum no meu site, não me lembro de ter feito isso alguma outra vez. Lí um artigo que achei interessante, vou traduzir/tropicalizar algumas coisas, mexendo na “historinha”, mas a fonte e créditos são 100% do autor. Vejam o artigo original aqui: http://blogs.msdn.com/b/oneclickbi/archive/2011/12/27/more-demos-of-power-view-available.aspx
Está dispoível online para testes algumas demos sobre o Power View (antigo Crescent), você pode clicar na imagem abaixo para ir direto a demo, ou se preferir, clique no texto e vá para o Model e crie seu próprio relatório.
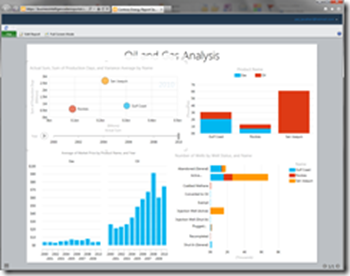 |
Contoso Oil and Gas sample report and model |
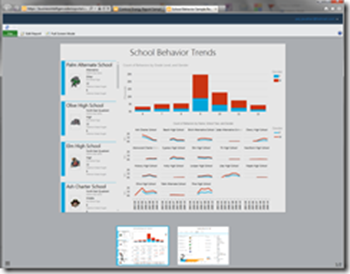 |
Contoso Schools sample report and model |
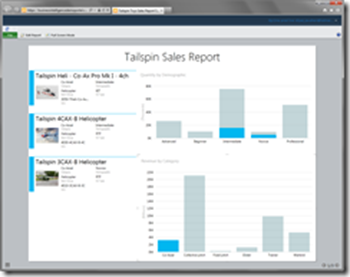 |
Tailspin Toys sample report and model |
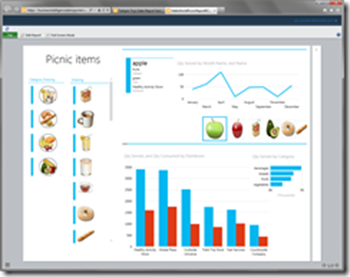 |
Picnic sample report and model |
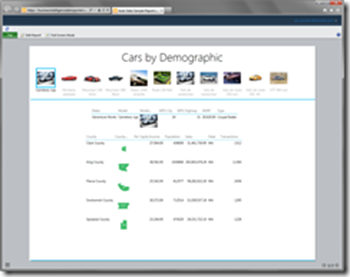 |
Agora, vamos ver como usar estes exemplos e trabalhar com as demos para criar/usar nossos relatórios. Vamos usar o relatório de Car Auto Sales (Relatório e o Model). Para acessar o relatório, basta clicar na imagem acima e acessar o site com seu LiveID, e ter o Silverlight 5 instalado. O relatório é totalmente interativo, você pode selecionar uma das barras do gráfico e ver todo o contexto se adaptando, mostrando os carros daquele item selecionado, como também a venda daquele tipo de carro, por trimestre.
Você pode reparar que existem 3 visualizações para este relatório, para isso, pode clicar no ícone localizado no canto inferior esquerdo, ou vá alterando a visualização clicando nas setas de paginação no canto inferior direito
Carrossel de visualizações do canto inferior esquerdo
Paginação do canto inferior direito
Cada visualização é totalmente interativa através de clicks nos objetos do grafico, isso permite ir fundo nos dados. você também pode visualizar a área específica do relatório em tela cheia, basta clicar no fullscreen do objeto (canto superior direito do objeto). Se quiser modificar alguma região do relatório, click em Edit Report. Você verá todas as views do relatório, como também o BISM (Business Intelligence Semantic Model), as Ribbon e os campos de cada objeto.
Bom, vamos começar. Abra o modelo e repare que estará em branco. Vá direto para a parte de Edit Report, click em qualquer área da visualização e veja o BISM a sua direita. Assim que terminar de carregar, uma tabela com as informações irá aparecer. No menu da direita, veja Cars, expandindo Cars veja os ítens que estão selecionados.
Vamos mudar a forma de visualização, de uma tabela para um cartão. Click em algum lugar da tabela de carros e vá até o Ribbon, click na aba Design e vá em Visualizations, e click na setinha pra baixo. Procure o item Card.
Agora aumente o tamanho do Card para mostrar mais itens por página. Click fora do cartão em alguma área vazia do relatório. Expanda o item Cars (que está no menu do BISM da direita) e click no Tipo (Type). Expanda também o item Vendas (Sales) e selecione as Vendas Acumuladas (Cumulative Sales).
Clique nesta tabela de Vendas que foi adicionada agora, vá até o Ribbon de Designs, selecione a visualização em Colunas (Columns). Aumente o tamanho do objeto até ficar satisfatório para você. Repare que cada coluna fica com o tipo de carro vendido.
Como o relatório é totalmente interativo, se você clicar em uma das barras, todos os carros serão filtrados com base no contexto que você selecionou.
Vamos adicionar mais um objeto no relatório, o ultimo desta demo. Click em uma região vazia do relatório e expanda o item Tempo (Time) e selecione o item Trimestre (Quarter). Vá até o item Vendas (Sales) e selecione Total Vendas (Sales Amount). Selecione este gráfico que acabou de ser gerado, vá até o Ribbon e coloque o grafico por linhas. Mais uma vez, aumente o tamanho para ficar melhor visualizado.
Se você seguir todos os passos acima, seu relatório estará parecido com esse abaixo. Algumas coisas podem estar diferentes, mas será parecido.
Uma ultima coisa para se fazer nesta visualização. Click no grafico de linhas que acabou de fazer, vá na aba Home do Ribbon e click no Filters Area. Na View (lado direito do Relatório) um Popup de filtros irá aparecer. Click no item Chart (grafico) e então selecione o item Quarter. Marque a opção All (Todos) e desmarque a opção Q1 2006 até Q4 2006. Isso significa que você irá mostrar as informações, com excessão de 2006. Nesta área de filtros, é possivel visualizar os itens que estão mostrados em cada área, neste caso, no gráfico. Você pode trabalhar com filtros, simplesmente arrastando itens para dentro do Filters Area, usando a busca para incluir ou excluir como também usar sliders para limitar informações.
Agora que você completou sua primeira visualização, está na hora de trabalhar com o relatório para ter informações que lhe ajudarão na tomada de decisão. Click em alguma coluna do gráfico de colunas e veja quais modelos estão vendendo e quais estão sendo evitados. Para voltar a visualização completa, click novamente na coluna.
Eu estou parando por aqui, mas você pode continuar criando seus próprios graficos usando qualquer um dos Models fornecidos. Para continuar usando o Car Auto Sales, vá até a Ribbon e click em New View (Nova Visualização). Lembrando que você pode criar uma nova visualização ou então duplicar uma já existente. O bom e velho Copy and Past funciona… Divirtam-se!