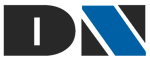Fala Galera, esta é a minha primeira publicação útil de nível internacional. (Tá bom, eu sei, não é de nível internacional é só em terras internacionais! rs)
Bom, vamos ao que interessa. Não sei se é do conhecimento de todos, mas no Windows Vista Ultimate tem uma ferramenta sensacional para estender e diminuir o volume do HD. O processo é simples, é praticamente igual ao que o Partition Magic faz, a diferença é que este é nativo do Windows. 🙂
A ferramenta é intuitiva, e nos ajuda bastante quando o espaço do drive C: está indo pro saco. No meu caso, eu comprei um HD externo pra colocar meus backups e então estendi o C da maquina para o tamanho maximo do HD interno. Vejam o processo como foi:
A ferramenta está dentro do Painel de Controle >> Ferramentas Administrativas. Se chama Gerenciador do Computador. Pô Nogare, essa ferramenta já existia a alguns anos! Sim, o Gerenciamento do Computador existe à vários anos, mas essa possibilidade de estender o HD sem precisar formatar os discos e usar o FDISK do disco de inicialização do MS DOS é de agora, do Windows Vista.
Fig 1) Abrindo o Gerenciador do Computador e vendo os discos existentes.
Fig 2) Abrindo o Windows Explorer e vendo os discos existentes. Hhhhóóóó são os mesmos… É magica!
Fig 3) No Gerenciador, clica com o botão direito no HD que servirá de espaço livre para o outro estender, e vá para a opção Excluir Volume.
Fig 4) Quando o processo terminar, o disco ficará verde, informando que é um espaço livre.
Fig 5) Após esta exclusão de volume, precisamos agora excluir a partição. Para isso, volte a clicar com o botão direito do mouse no disco que está livre e vá para Excluir Partição.
Fig 6) Depois de excluir a partição, ela foi pro lado negro da força e ficou perdida no limbo. Não dá pra usar em nenhum lugar (não ainda, rs). Ela ficará como Não Alocada.
Fig 7) Agora que temos essa quantidade grande de espaço no limbo, vamos resgatá-la. Para isso, vamos até o drive que receberá estes dados e será estendido e clicamos com o botão direito, em seguida apontamos o mouse para Estender Volume. Um wizard vai se abrir.
Fig 8) A segunda tela do wizard mostra quais são os espaços que não estão alocados pra ninguém, e que podem ser utilizados para estender o volume selecionado. Vamos selecionar os 44GB que liberamos e clicar em avançar.
Fig 9) A ultima tela do wizard mostra o que você selecionou e aguarda sua confirmação do processo. Se clicar em Concluir você vai estender seu drive C: por mais 44GB.
Fig 10) Após concluir a expanção, o drive fica com todo o espaço que havia sido deixado de lado.
Fig 11) Comprovando a expansão do HD, se abrir o Windows Explorer não haverão mais dois drives e sim um único com todo o espaço que tinhamos.